Photoshop Tutorial - Graffitikunst
Frischen Wind bringt dieses neue Tutorial! Diesmal möchte ich euch zeigen wie einfach es ist, eigene Graffiti-Arts an Häuern anzubringen! Für unsere Sprayer da draußen mit Sicherheit eine tolle Funktion um die Wand mit dem jeweiligen Bild bemalt zu sehen! Alles was ihr dazu braucht sind zwei Bilder. Eine Fassade und das jeweilige Graffiti-Bild. Los geht's
 Zuerst öffnet ihr das Bild, das ihr als Graffiti an der Wand haben möchtet. In diesem Fall habe ich einen Gorilla genommen. Bei der Auswahl des Bildes sollte man beachten, wie man es später auf der Wand platziert. Ein Goriallkopf mittig auf einer Fassade zu platzieren macht wenig Sinn. Wenn ihr euer Bild geöffnet habt, stellt ihr es am besten mit einem der Lassos frei.
Zuerst öffnet ihr das Bild, das ihr als Graffiti an der Wand haben möchtet. In diesem Fall habe ich einen Gorilla genommen. Bei der Auswahl des Bildes sollte man beachten, wie man es später auf der Wand platziert. Ein Goriallkopf mittig auf einer Fassade zu platzieren macht wenig Sinn. Wenn ihr euer Bild geöffnet habt, stellt ihr es am besten mit einem der Lassos frei.  Da ich am liebsten mit dem Polygon-Lasso arbeite, habe ich auch dieses verwendet. Tablett-User nehmen am besten das normale Lasso. So, den freigestellten Gorilla fügen wir jetzt in eine extra Ebene ein, dazu einfach Copy+Paste oder durch CMD/STRG+J. Um gute Graffiti-Bilder zu machen, verwendet jeder Schablonen. Aus diesem Grund könnt ihr gleich mal die Ebene »Schablone« nennen. Währrend wie nun an der Schablonen-Ebene arbeiten, könnt ihr die Andere einfach mal ausblenden, da wir diese nicht mehr benötigen. Die Schablone-Ebene werden wir nun weiter bearbeiten, indem wir unter »Bild«, »Anpassungen«, »Farbton/Sättigung« die Sättigung auf -100 setzen. Regler nach links schieben! Jetzt wundert ihr euch bestimmt, warum es nun in Graustufen gesetzt wurde, obwohl Graffitis eigentlich farblich sind. Das dient später einfach dem einfärben, es wird viel einfacher. Das ganze müssen wir jetzt etwas kontrastieren! Dazu gehen wir auf »Bild«, »Anpassungen« und »Tonwertkorrektur«. Hier müsst ihr die schwarz, weiß und Zwischentöne etwas stärker absetzen.
Da ich am liebsten mit dem Polygon-Lasso arbeite, habe ich auch dieses verwendet. Tablett-User nehmen am besten das normale Lasso. So, den freigestellten Gorilla fügen wir jetzt in eine extra Ebene ein, dazu einfach Copy+Paste oder durch CMD/STRG+J. Um gute Graffiti-Bilder zu machen, verwendet jeder Schablonen. Aus diesem Grund könnt ihr gleich mal die Ebene »Schablone« nennen. Währrend wie nun an der Schablonen-Ebene arbeiten, könnt ihr die Andere einfach mal ausblenden, da wir diese nicht mehr benötigen. Die Schablone-Ebene werden wir nun weiter bearbeiten, indem wir unter »Bild«, »Anpassungen«, »Farbton/Sättigung« die Sättigung auf -100 setzen. Regler nach links schieben! Jetzt wundert ihr euch bestimmt, warum es nun in Graustufen gesetzt wurde, obwohl Graffitis eigentlich farblich sind. Das dient später einfach dem einfärben, es wird viel einfacher. Das ganze müssen wir jetzt etwas kontrastieren! Dazu gehen wir auf »Bild«, »Anpassungen« und »Tonwertkorrektur«. Hier müsst ihr die schwarz, weiß und Zwischentöne etwas stärker absetzen.  Benutzt ihr auch den Gorilla für das Tutorial (Gorilla unter Tool runterladen) stellt die Werte einfach so, wie ich sie gesetzt habe, siehe Bild. Da Graffitibilder meistens aus nur wenigen Farben bestehen, passen wir dies weiter an, in dem wir auf »Bild«, »Anpassungen« und »Tontrennung« gehen. Dort stellen wir den Wert auf 3 Stufen. So, jetzt sehen wir Stellen, die sehr fein aussehen und für Graffiti untypisch ist. Aus diesem Grund vereinfachen wir das Bild mit dem Pinsel. Wir nehmen den jeweiligen Farbton auf, zum Beispiel schwarz, und gehen über die schwarzen feinen Stellen. Manche Felder könnt ihr zsätzlich noch vergrößern. Am besten die Flecken überdecken. Jetzt sieht das ganze schon viel besser aus, aber trotzdem noch etwas kantig. Um das zu ändern müssen wir es etwas weichzeichnen und gehen dazu auf »Filter«, »Rauschfilter« und »Helligkeit interploieren« Dort geben wir den Radius 1 ein.
Benutzt ihr auch den Gorilla für das Tutorial (Gorilla unter Tool runterladen) stellt die Werte einfach so, wie ich sie gesetzt habe, siehe Bild. Da Graffitibilder meistens aus nur wenigen Farben bestehen, passen wir dies weiter an, in dem wir auf »Bild«, »Anpassungen« und »Tontrennung« gehen. Dort stellen wir den Wert auf 3 Stufen. So, jetzt sehen wir Stellen, die sehr fein aussehen und für Graffiti untypisch ist. Aus diesem Grund vereinfachen wir das Bild mit dem Pinsel. Wir nehmen den jeweiligen Farbton auf, zum Beispiel schwarz, und gehen über die schwarzen feinen Stellen. Manche Felder könnt ihr zsätzlich noch vergrößern. Am besten die Flecken überdecken. Jetzt sieht das ganze schon viel besser aus, aber trotzdem noch etwas kantig. Um das zu ändern müssen wir es etwas weichzeichnen und gehen dazu auf »Filter«, »Rauschfilter« und »Helligkeit interploieren« Dort geben wir den Radius 1 ein.

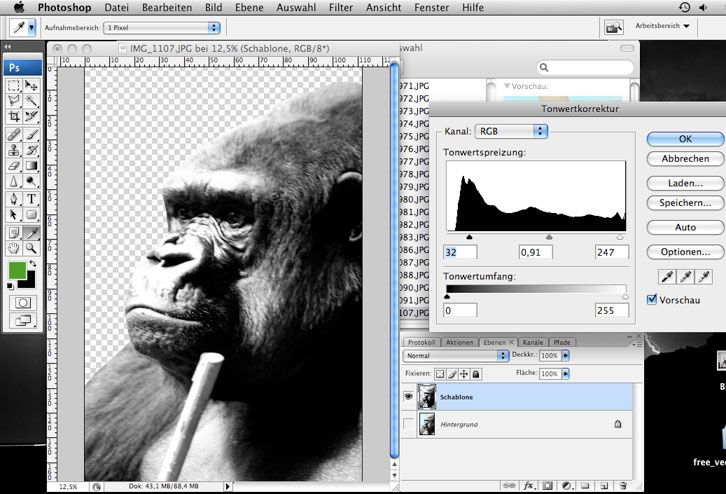
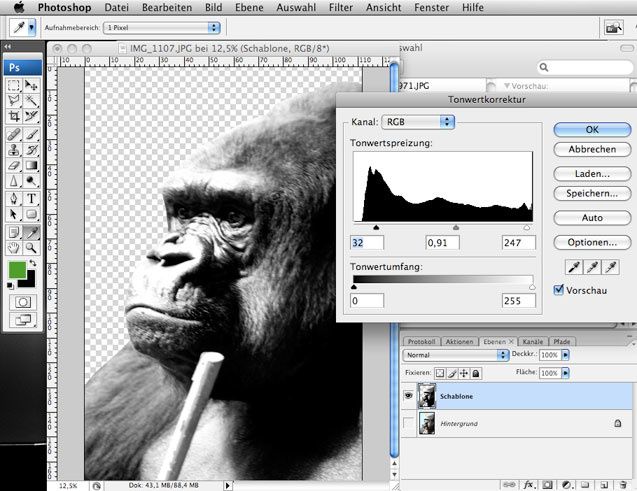

Kommen wir nun zum färben der einzelnen Grautönen. Davor müssen wir jedoch einige Vorbereitungen vornehmen.  Wir gehen zuerst auf »Auswahl«, »Farbbereich« und stellen dort die Toleranz zwischen 100-150 ein. Nun klicken wir mit der Pipette auf den hellsten, also weißen Bereich, und bestätigen das. Nun die Tastenkombi CMD/STRG-J und die weiße aufgenommene Fläche ist auf eine extra Ebene kopiert. Das machen wir jetzt auch mit der schwarzen und grauen Fläche! Um die Farbe zu erkennen, fixieren wir jede dieser drei neuen Ebenen mit den transparenten Pixel. Dieses findet ihr neben dem Schloss unter euren Ebenen. Blendet alle Ebenen außer eure drei Neuen aus. Die graue wählt ihr nun aus und füllt dessen Fläche mit einer Farbe. Bei meinem Gorila nehme ich ein sattes Braun. Soweit so gut. Sprayer können nicht sauber arbeiten, weil das nicht möglich ist. Immer wieder werden Spritzer über andere Flächen oder sogar hinaus gesprüht.
Wir gehen zuerst auf »Auswahl«, »Farbbereich« und stellen dort die Toleranz zwischen 100-150 ein. Nun klicken wir mit der Pipette auf den hellsten, also weißen Bereich, und bestätigen das. Nun die Tastenkombi CMD/STRG-J und die weiße aufgenommene Fläche ist auf eine extra Ebene kopiert. Das machen wir jetzt auch mit der schwarzen und grauen Fläche! Um die Farbe zu erkennen, fixieren wir jede dieser drei neuen Ebenen mit den transparenten Pixel. Dieses findet ihr neben dem Schloss unter euren Ebenen. Blendet alle Ebenen außer eure drei Neuen aus. Die graue wählt ihr nun aus und füllt dessen Fläche mit einer Farbe. Bei meinem Gorila nehme ich ein sattes Braun. Soweit so gut. Sprayer können nicht sauber arbeiten, weil das nicht möglich ist. Immer wieder werden Spritzer über andere Flächen oder sogar hinaus gesprüht. Dazu müssen wir nun eine neue Ebene öffnen und dort diese Spritzer herstellen. Dazu ladet ihr euch diverse Brushes runter oder ihr erstellt diese selber mit dem Pinsel und der Sprenkel-Funktion. Habt ihr euren Spritzer, gehen wir auf »Auswahl«, »Farbbereich«. Dort setzen wir die Toleranz auf 200 und wählen den schwarzen Bereich, also die Spritzer aus. Nun öffnen wir eine neue Ebene mit Shift+CMD/STRG-N und füllen die neue Ebene mit der Farbe, die wir für die Spritzer brauchen. Das macht ihr nun auch mit den anderen Farbspritzer die wir brauchen. Kopiert die Spritzer nun in euer Bild, verkleinert, vergrößert oder zerrt sie. Verteilt sie schön auf das BIld um diesen Graffiti-Touch zu bekommen. Fertig!
Dazu müssen wir nun eine neue Ebene öffnen und dort diese Spritzer herstellen. Dazu ladet ihr euch diverse Brushes runter oder ihr erstellt diese selber mit dem Pinsel und der Sprenkel-Funktion. Habt ihr euren Spritzer, gehen wir auf »Auswahl«, »Farbbereich«. Dort setzen wir die Toleranz auf 200 und wählen den schwarzen Bereich, also die Spritzer aus. Nun öffnen wir eine neue Ebene mit Shift+CMD/STRG-N und füllen die neue Ebene mit der Farbe, die wir für die Spritzer brauchen. Das macht ihr nun auch mit den anderen Farbspritzer die wir brauchen. Kopiert die Spritzer nun in euer Bild, verkleinert, vergrößert oder zerrt sie. Verteilt sie schön auf das BIld um diesen Graffiti-Touch zu bekommen. Fertig!

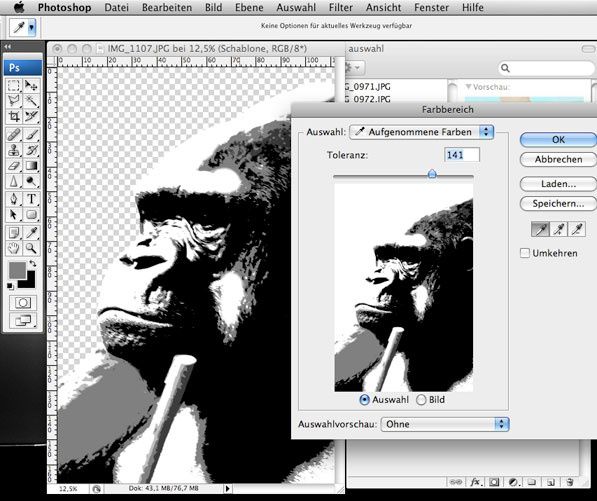

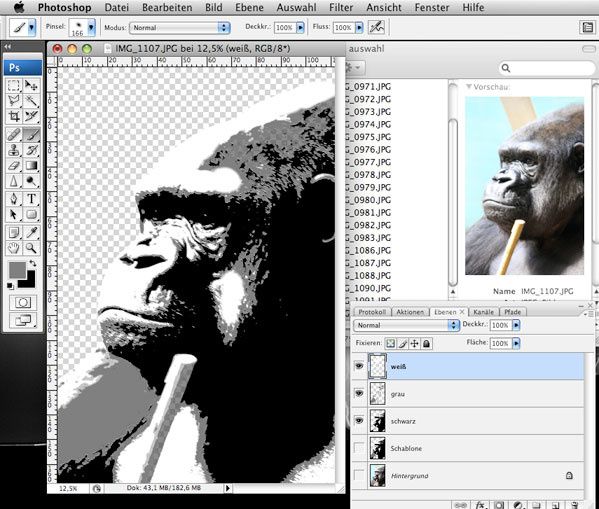

 Nun fügen wir das Bild in unsere Fassade ein. Wir öffnen nun das Bild und wählen die Wand aus, in der das Bild stehen soll. Ihr nehmt einfach ein Lasso oder den Zauberstab, wobei, das ungenau werden kann. Dann kehren wir die Auswahl mit CMD/STRG-i um und kopieren diese in eine neue Ebene. So, zwischen diesen 2 Ebenen fügen wir nun unser Graffiti Bild ein. Passt es nun an die Größe und an den Winkel der Fassade. Dazu drehen wir es zur rechten Kante und verkleinern es etwas. Ihr plaziert es, blendet die obere Ebene ein. Herzlichen Glückwunsch! Euer erstes Photoshop-Graffiti ist fertig.
Nun fügen wir das Bild in unsere Fassade ein. Wir öffnen nun das Bild und wählen die Wand aus, in der das Bild stehen soll. Ihr nehmt einfach ein Lasso oder den Zauberstab, wobei, das ungenau werden kann. Dann kehren wir die Auswahl mit CMD/STRG-i um und kopieren diese in eine neue Ebene. So, zwischen diesen 2 Ebenen fügen wir nun unser Graffiti Bild ein. Passt es nun an die Größe und an den Winkel der Fassade. Dazu drehen wir es zur rechten Kante und verkleinern es etwas. Ihr plaziert es, blendet die obere Ebene ein. Herzlichen Glückwunsch! Euer erstes Photoshop-Graffiti ist fertig.

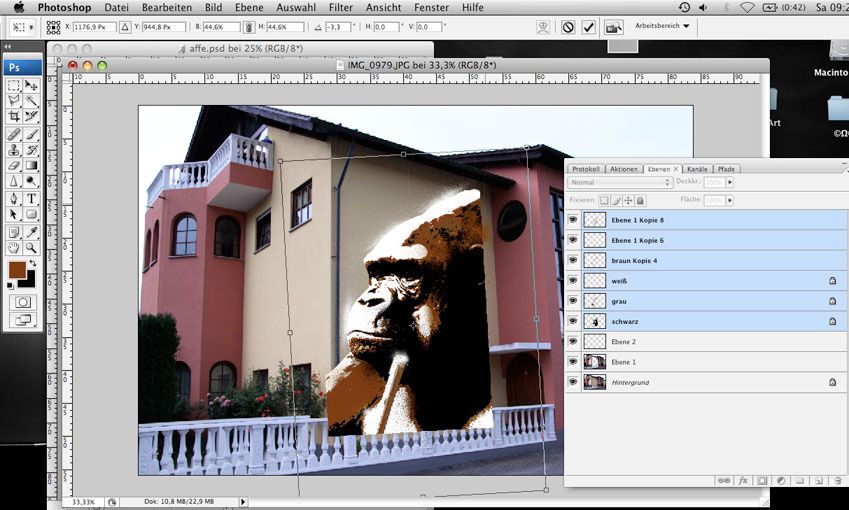

© Tutorial - Thomas Noschka
